همگی کاربران چه مبتدی و چه پیشرفته ، مطمئنأ نرم افزار Paint یا همان نقاشی ویندوز را میشناسند. همگی زمانی را به تفریح صرف این برنامه کوچک کرده ایم. اما با آمدن نرم افزارهای حرفه ای ویرایش عکس همچون Corel ، Photoshop و ... این برنامه دیگر کاملأ به یک نرم افزار ابتدایی تبدیل گشته است. اما پیشنهاد میکنیم این نرم افزار را اصلا دست کم نگیرید! چرا که توانایی بسیار جالبی در این برنامه وجود دارد که تاکنون از دید شما پنهان مانده است.

با استفاده از ترفندهای مخفی که اکنون به شما معرفی خواهیم کرد میتوانید اعمالی را با Paint انجام دهید که جزء ویژگیهای نرم افزارهای حرفه ای ویرایش تصویر است. این ترفند را اکیدأ به شما پیشنهاد میکنیم.
ابتدا برای اجرا کردن برنامه Paint ، از منوی Start و سپس All Programs وارد Accessories شده و Paint را انتخاب کنید.
پس از باز شدن برنامه ، از منوی File ، گزینه Open را انتخاب کنید. سپس در پنجره جدید باز شده یک عکس را برای نمونه انتخاب کرده و روی دکمه Open کلیک نمایید.
حالا عکس مورد نظر شما در برنامه باز شده است.
مهر زدن قطعه ای از عکس
در Paint قابلیت مخفی وجود دارد که با استفاده از آن میتوانید قطعه ای از عکس را همانند مهر کردن تکرار کنید.
برای این کار در داخل نوار ابزار برنامه ، ابزار Select را انتخاب کنید (مستطیل نقطه چین). سپس بر روی قسمتی از عکس با استفاده از موس یک مستطیل ایجاد کنید. اکنون دست خود را روی دکمه Ctrl نگه دارید و مستطیلی را که ایجاد کردید جابجا کنید و رها کنید. همواره دستتان که روی دکمه Ctrl است این عمل را ادامه دهید تا قطعه عکس انتخاب شده همانند عمل مهر زدن تکرار گردد.
ساییدن قطعه ای از عکس
با استفاده از این قابلیت مخفی ، میتوانید قطعه ای از عکس را همانند عمل ساییدن روی کل عکس بکشانید.
برای این کار در داخل نوار ابزار برنامه ، ابزار Select را انتخاب کنید (مستطیل نقطه چین). سپس بر روی قسمتی از عکس با استفاده از موس یک مستطیل ایجاد کنید. اکنون دست خود را روی دکمه Shift نگه دارید و مستطیلی را که ایجاد کردید جابجا کنید. تا زمانی که دستتان روی دکمه Shift باشد این عمل تکرار خواهد شد.
کوچک و بزرگ کردن قطعه ای از عکس
قابلیت مخفی دیگری که در Paint وجود دارد کوچک و بزرگ کردن قطعه ای از عکس به شکلی است که دیگر اجزای عکس تغییری نکند.
برای این کار در داخل نوار ابزار برنامه ، ابزار Select را انتخاب کنید (مستطیل نقطه چین). سپس بر روی قسمتی از عکس با استفاده از موس یک مستطیل ایجاد کنید. اکنون دست خود را روی دکمه Ctrl نگه دارید و یکی از دکمه های + و - را بزنید. دکمه های Ctrlو+ عکس قطعه انتخابی را بزرگ و دکمه Ctrlو- قطعه انتخابی را کوچک میکند.
لازم به ذکر است که این ترفند را میتوانید روی تمامی ابزارهای ایجاد نقاشی نیز اجرا کنید. به فرض مثال در نوار ابزار ، ابزار Brush (قلم مو) را انتخاب نمایید. اکنون دست خود را روی دکمه های Ctrl و + نگاه دارید تا نقطه بزرگتر شود.
منبع:www.parsigold.com
اهداف كلي : توانايي ايده پردازي درباره يك محصول (ايده سازي براي ساك دستي)
و توانايي به اجرا در آوردن يك ايده(ساخت ساك دستي)
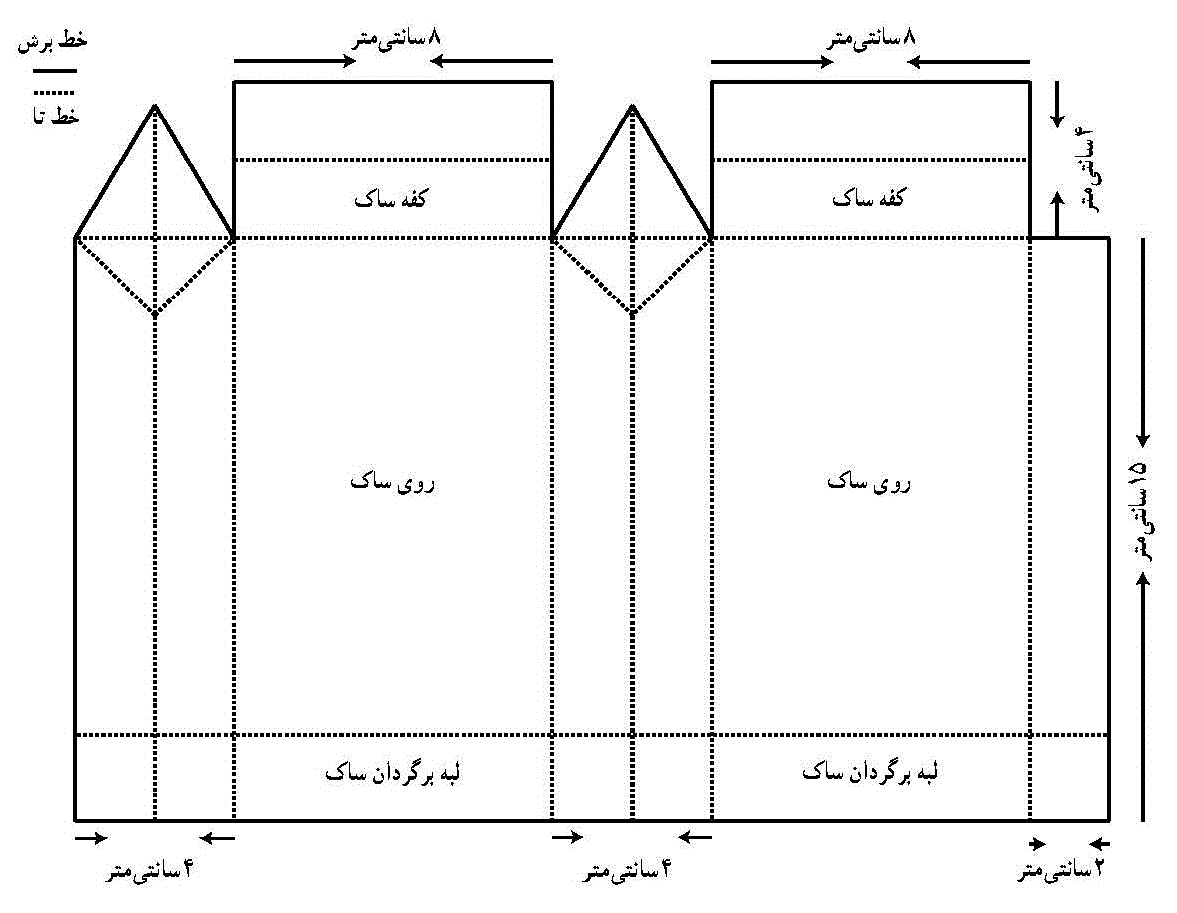
وسايل لازم : انواع چسب (نواري ؛كاغذي ؛ مايع و ...)+كاغذ غ مقوا ؛قيچي ؛ روبان +طناب نازك+پانچ و منگنه
دو تا نام کاربری روی کامپیوتر خود دارم بنام های man و shoma.
یوزر man برای خودم است و یک رمز عبور برای آن می گذارم. یوزر shoma برای ورود دیگران است.
میخواهم کاری کنم که فقط خودم بتوانم از طریق یوزر man به درایو F وارد شوم و یوزر shom موقعی که قصد ورود به درایو F را دارد با پیغام "دسترسی امکان پذیر نیست" یا access is denied مواجه شود.
(نکته: درایو F می بایست NTFS باشد. در پنجره my computer روی درایو F کلیک راست کنید، properties را انتخاب کنید. در زبانه general، نوع file system مشخص شده است که NTFS یا FAT32 می باشد. اگر fat32 باشد، باید به NTFS تبدیل شود که در همین وبلاگ نحوه تبدیل آنرا نوشته ام)
وارد یوزر man شوید.
ورود به my computer
زبانه tools
Folder option
زبانه view
تیک آخر را غیر فعال کنید (یعنی تیک simple file sharing)
Ok
حال
کلیک راست روی درایو F (که قصد قفل کردن آن برای سایر کاربران را دارید)
Properties
زبانه security (اگر مرحله قبل را انجام ندهید این گزینه ظاهر نمیشود)
Add
Advance
Find now
کلیک روی یوزر shoma در کادر ظاهر شده در پایین
Ok
Ok
پنجره ای با دو کادر درمقابل شماست.
کلیک روی shoma در کادر بالا
فعال کردن تیک اول زیر ستون deny در کادر پایین
Apply
Ok
حال وارد یوزر shoma شوید و همان مسیر را انجام دهید یعنی:
کلیک راست روی درایو F (که قصد قفل کردن آن برای سایر کاربران را دارید)
Properties
زبانه security (اگر مرحله قبل را انجام ندهید این گزینه ظاهر نمیشود)
Add
Advance
Find now
کلیک روی یوزر shoma در کادر ظاهر شده در پایین
Ok
Ok
پنجره ای با دو کادر درمقابل شماست.
کلیک روی shoma در کادر بالا
فعال کردن تیک اول زیر ستون deny در کادر پایین
Apply
Ok
بدین ترتیب، امکان هر گونه تغییر یا مشاهده محتویات درایو F برای یوزر shoma غیرفعال شده است و این کاربر موقع ورود به این درایو با پیغام ورود ممنوع مواجه میشود.
نکته: یوزر administrator باید رمز داشته باشه که کسی نتواند از آن طریق وارد شود و تنظیمات شما را بهم بزند.
نکته: این روش بر اساس ویندوز xp نوشته شده و در خصوص ویندوز 7 آنرا چک نکردم ولی در انجا هم با اندکی تغییر به همین روش عمل می شود
منبع : omranpc.blogfa.com
روشهای ایجاد تفکر خلاق
معلم میتواند با به کارگیری شیوههای مناسب زمینه رشد خلاقیت را در دانشآموزان فراهم نماید و موارد ذیل از آن جملهاند:
1ـ استفاده از مغایرتها: ارائه مطالبی که خلاف باورهای مرسوم و عمومی علمی باشد، مثلاً معلم در درس علوم از دانشآموزان بخواهد که نظریات قدیمی را رد کنند و بدین ترتیب دانشآموزان را برانگیزاند تا چیزها را ارزیابی کنند و راههای جالبی برای آزمودن و اثبات کردن مسائل بیابند.
2ـ استفاده از تمثیل: معلم به دانشآموزان کمک کند تا با استفاده از چیزهایی که قبلاً میدانستند در موقعیتی مشابه به اطلاعات، حقایق و اصول تازهای دست یابند. به آنها نشان داده شود چگونه محصولات علمی براساس موقعیتهای مشابه شکل گرفتهاند.
3ـ توجه دادن به کمبودها و خلاء موجود در دانش: از دانشآموزان خواسته شود به جای آنکه به دانستنیهای انسان بپردازند آنچه را که برای انسان مجهول مانده است بررسی کنند. مهارتهای دانشآموزان را برای جستوجوی شکافها، ناشناختهها و مجهولات توسعه دهند.
معلم باید از دانشآموزان بخواهد تا تمام تعاریف ممکن یک مساله و همچنین موارد نقض آن را جستجو کنند.
4ـ تقویت تفکر درباره امکانات و احتمالات
فرصتهایی ایجاد شود تا با سوالهایی مانند چطور، اگر، از چه راههایی پاسخ داده شود و حتی خود وادار به پاسخ دادن به آن شود. دانشآموزان باید بفهمند چگونه یک چیز به یک چیز دیگر منجر میشود. هنگام ارائه مساله به دانشآموزان فرصت اندیشیدن به راههای مختلف حل مساله داده شود.
5ـ استفاده از سوالهای محرک: معلم باید بیشتر به گزارههای پرسشی که نیاز به درک عمیق دارد، توجه کند و از سوالهایی که نیاز به ترجمه، تفسیر، تعریف، اکتشاف و تجزیه و تحلیل دارد استفاده کند.
6ـ ایجاد فرصتهایی برای دانشآموزان تا رازهای هر چیز را جستجو کنند.
7ـ تشویق به مطالعه درباره افراد خلاق.
8ـ تقویت تعامل دانشآموزان با اطلاعات قبلی: ایجاد فرصتهایی برای دانشآموزانتا با اطلاعاتی که دارند بازی کنند و به آنها کمک کنند و فرصت دهند تا بتوانند با استفاده از حقایق و اطلاعاتی که قبلاً آموختهاند کارهایی را تجربه کنند.
9ـ تقویت مهارتهای مطالعه خلاق: از دانش آموزان خواسته شود به جای آنکه بگویند چه خواندهاند، عقایدی را که در نتیجه خواندن به دست آوردهاند بیان کنند.
10ـ ایجاد ابهام و تقویت آن: همه میدانند که دانشآموزان زمانی یاد میگیرند که با موقعیتهای حل مسأله مواجه باشند. بنابراین معلم باید موقعیت یادگیری را با بیان نکتهای آغاز کند و سپس دست نگه دارد و اجازه دهد دانشآموزان خود با اطلاعات بازی کنند و درگیر شوند، این روش خوبی است که منجر به یادگیری خود هدایتی میشود.
11ـ استفاده از روشهای اکتشافی: در روش اکتشافی، دانش آموز خود به جستجوی راه حل میرود و معلم نقش راهنما را ایفا میکند. در این روش پیش از جواب مسأله چگونگی یافتن جواب مهم است. دانش آموز خود را به اطلاعاتی که پیرامون مساله وجود دارد محدود نمیکند، بلکه از زوایای مختلف به مساله توجه کرده و حتی ممکن است تغییراتی در آن ایجاد نماید. بدین ترتیب امکان تجربه شخصی توسط دانش آموزان، موقعیت یادگیری را برای آنها جذاب و مطلوب مینماید و انگیزههای درونی آنها را تقویت میکنند. همه این جنبهها در کشف و شکوفایی استعداد خلاق دانشآموزان تأثیر مستقیم دارد.
ابتدا وارد سايت گوگل به آدرس http://www.google.com/ مي شويم و بر روي گزينه Gmail (بالاي صفحه) كليك مي كنيم. و در صفحه جديدي كه باز مي شود روي جمله Sign up for Gmail كليك نماييد



با Open With فایلهای ناشناخته را باز کنید
باسلام
یکی از مشکلاتی که شاید بیشتر کاربران رایانه با آن مواجه میشوند، فایلهای ناشناختهای است
که پسوند خاصی ندارند، بنابراین برای استفاده از آن باید وقت زیادی را صرف کرده تا بتوانید آن را
با برنامه مخصوص به خود باز کنید. فرض کنید شما فایل PDF دارید و نمیدانید که PDF است،
حال شاید برای بازکردن آن با برنامههای متعددی شانس خود را آزمایش میکنید ولی
هیچگاه به نتیجهای نرسید! OpenWith نام نرمافزار ساده و بسیار کاربردی میباشد که مشکل شما
را میتواند به راحتی حل کند.
مراحل کار این نرمافزار به این صورت است که:
۱- ابتدا این برنامه را از اینجا دانلود میکنید.
۲- پس از دانلود، شما میبایست آن را نصب کنید (برای نصب این برنامه شما
احتیاج به dot NET Framework 2.0 دارید).
۳- پس از نصب، شما میتوانید بر روی هر فایلی که نمیشناسید کلیک راست کرده
و گزینه OpenWith.org - How do I Open This را انتخاب کنید.
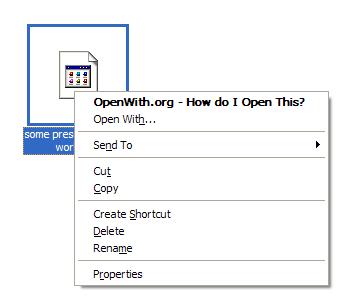
۴- در مرحله بعد پنجرهای برای شما باز میشود که حاوی دو پیغام است:
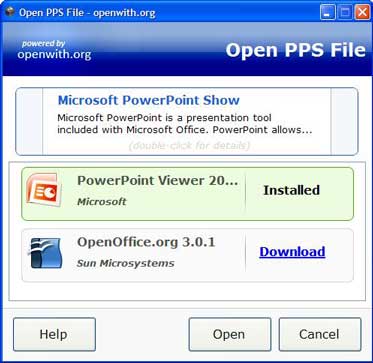
الف- شما نرم افزار مورد نیاز برای باز کردن آن فایل را دارید. در این صورت شما به راحتی
میتوانید با زدن دکمه Open فایل مورد نظر خود را باز کنید.
ب- شما نرمافزار مورد نیاز برای باز کردن آن فایل را ندارید. در این صورت برنامه به شما پیشنهاد
جالبی میدهد و به شما سبکترین نوع بازکننده آن فایل را جهت دانلود ارائه میکند
. شما میتوانید آن را از طریق Openwith دانلود و نصب کرده، سپس از فایل خود استفاده نمائید.
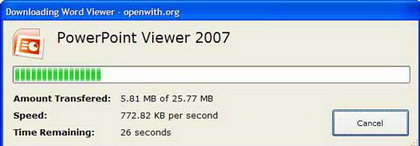
در ضمن به کمک این نرمافزار شما میتوانید از آخرین پسوندهای اضافه شده به آن نیز آگاهی پیدا کرده
و بازکننده آن را نیز به صورت مستقل دانلود نمائید.
منبع : مجله الکترونيکي روزانه :: شماره 1084
کلید Space bar یکی از کاربردی ترین کلید ها روی کیبورد کامپیوتر و لپ تاپ هست و به احتمال بسیار زیاد تا خدا خدایی می کنه کلید Space bar رو روی کیبوردها ببینیم. اما بررسی کوچولویی از این کلید مهم انجام دادیم که در ادامه ایمیل می خونید:
- چرا کلید Space Bar انقدر بزرگ طراحی شده ؟
Space bar روی کیبورد آدمو یاد کشور روسیه روی نقشه جهان میندازه بطوریکه آدم حس میکنه حق بقیه ضایع شده. کلید Space bar خیلی بزرگتر از بقیه کلیدهای روی کیبورد طراحی شده و شاید این سوال رو در ذهن شما ایجاد کنه که آخه چرا ؟ واقعا چرا ؟
جوابش آنقدرها هم علمی نیست اما دلیل بزرگ بودن کلید Space bar اینه که موقع تایپ، هر دو انگشت شصت دستان شما بتوانند کلید Space bar رو فشار دهند. کاربردی ترین کلید حین تایپ، همین کلید Space bar هست که برای ایجاد فاصله استفاده میشه پس باید به شکلی باشه که در هر شرایطی موقع تایپ در دسترس باشه.
- میانبرهای کاربردی کلید Space bar در ویندوز
شاید خیلی از شماها ندونید که از کلید Space bar هم می تونید به صورت میانبر یا به انگلیسی Shortcut یا به عبارت دیگه Hotkey استفاده کنید. اتفاقا اگه دستتون راه بیفته، این میانبرها خیلی هم کاربردی و مفید هستند.
- کلید Space Bar به علاوه کلید Win
در ویندوز ۷ با فشردن همزمان کلید Win + Space bar می تونید تا زمانی که کلید Win رو نگه داشته باشید، Desktop رو ببینید. در واقع قابلیت Aero Peek در ویندوز ۷ فعال میشه.
در ویندوز ۸ با فشردن همزمان Win + Space bar می تونید زبان ویندوز رو از انگلیسی به فارسی و بر عکس عوض کنید. ( در کل، زبان ها رو عوض می کنه )
- کلید Space Bar برای انتخاب فایل های مختلف
یه لحظه فکر کنید که موس ندارید و قصد انتخاب چند فایل یا عکس رو دارید که کنار همدیگه هم نیستن اما در یک پوشه و یا مثلا روی دسکتاپ هستند. می تونید با نگه داشتن کلید Ctrl و حرکت نمایشگر روی فایل مورد نظر با استفاده از کلیدهای Arrow Key ( کلید های چپ و راست ) و زدن کلید Space Bar فایل های مورد نظرتون رو انتخاب کنید. همین الان امتحان کنید.
- جابجایی اسکرول صفحه با کلید Space Bar
شاید یکی از کاربردی ترین میانبرهای کلید Space bar استفاده از این کلید در مرورگر باشه، فرقی نمی کنه چه مرورگری باشه. در صفحه ای که اسکرول داره ( اسکرول = همون مستطیل کنار صفحه که می کشیدش بالا و پایین تا تمام صفحه رو ببینید ) با زدن این کلید می تونید اسکرول رو به سمت پایین ببرید. با فشردن همزمان کلید Shift + Space bar می تونید اسکرول رو به بالا ببرید. امتحان کنید خیلی کاربردیه واقعا.
دوستانی که لپ تاپ دارند این میانبر خیلی به کارشون میاد. کاربران لپ تاپ به خاطر نداشتن موس ( در بیشتر مواقع ) و کار خسته کننده با تاچ پد، دوست دارن به صورت حرفه ای کار با کیبورد رو یاد بگیرند.
- روشن کردن نور صفحه کلید برخی لپ تاپ با کلید Space bar
در برخی لپ تاپ ها مثل لنوو اگه تکنولوژی Backlit یا نور صفحه کلید وجود داشته باشه، با فشردن همزمان کلید Fn + Space bar می تونید نور صفحه کلید رو روشن کنید.
- تیک زدن گزینه ها با کلید Space bar
این کار برای مواقعی که موس ندارید یا موس کار نمی کنه خیلی می تونه کاربردی واقع بشه. در پنجره هایی که احتیاج به تیک زدن گزینه ها هست با کلید Tab می تونید روی گزینه های مختلف رفته و با زدن کلید Space bar گزینه مربوطه رو تیک بزنید یا تیکش رو بردارید.
- کلید Alt + Space bar
این میانبر خیلی کاربردی نیست اما خب خالی از لطف هم نیست. در پنجره ای که اکتیو هست با فشردن همزمان کلید Alt + Space bar می تونید به یک سری از آپشن های دم دستی اون پنجره مثل کوپک و بزرگ کردن پنجره و بستن و این حرفا دسترسی پیدا کنید.
- کلید Space bar در پخش کننده های موزیک و فیلم
دوستانی که زیاد موزیک گوش میدن یا فیلم می بینن احتمال خیلی زیاد می دونن که در برخی نرم افزار های پخش موزیک یا ویدئو مثل KM Player و Classic Media Player برای توقف و یا پخش مجدد موزیک یا ویدئو می تونید از کلید Space bar استفاده کنید. شما هم اگه قصد دارید به جمع دوستان زحمت کش بینندگان فیلم و شنوندگان موزیک بپیوندید بدونید که به راحتی می تونید از Space bar به جای Pause و Play استفاده کنید. در نرم افزار KM Player با فشردن همزمان کلید Ctrl + Space bar می تونید موزیک یا فیلم رو Stop کنید.
- کلید Space Bar در نرم افزار فتوشاپ
در نرم افزار فتوشاپ برای اینکه کل تصویر رو موقعی که زوم کردید بتونید ببینید، با نگه داشتن کلید Space Bar و حرکت دادن موس، می تونید روی تصویر حرکت کنید.








جهت استفاده از ازمون هاي آنلاين روي لينك زير كليك نماييد


لطفاً نظر فراموش نشود
طريقه ساخت :E-Mail
E-Mail را مي توان در سايت هاي مختلف ساخت حتي براي راحت شدن كار مي توان از سايت NOAVAR (نوآور) كه پست الكترونيكي فارسي است،استفاده كرد. دراينجا طريقه ساخت E-Mailدر يكي از سايت هاي موجودرا توضيح مي دهيم .
وارد سايت مورد نظر شده براي مثال سايت Yahoo. پس از دريافت صفحه اطلاعات برروي گزينه mail كه درون صفحه قرار دارد دوبار كليك كنيد، پنجره ديگري براي ساخت ايميل باز مي شود از پنجره Sign up now استفاده كنيد؛يعني با كليك كردن اين پنجره را انتخاب كنيد صفحه ديگري باز مي شود.
براي ساخت ايميل رايگان mail free Yahoo استفاده كرده وآن را اجرا كنيد. مجدداً برروي گزينه Sign up now كليك كنيد . بدين ترتيب فرم ثبت نام ايميل باز مي شود. در مقابل نوار Password رمز عبور ايميل را وارد كنيد (بايد دقت داشت كه تعداد رمزها بيشتر از 6 نويسه يا حرف باشد.)
.بنويسيد Re Type Passwordبراي اطمينان از رمز داده ، مجدداً رمز را در مقابل نوار
در نوار Security Question يك سوال براي سوال رمز انتخاب كنيد و جواب رمز را در نوار Your Answer تايپ كنيد.
اهميت سؤال وجواب رمز:
اگر به دلايلي رمز ورود به ايميل را فراموش كرديد با استفاده از سؤال رمز وجواب آن كه همان جواب داده شده در نوار Answer Your است مي توان وارد ايميل شد وسايت مورد نظر رمز جديدي را براي ورود به ايميل نشان مي دهد.
درنوار Birth day تاريخ تولد را بر حسب سال هاي ميلادي مشخص كنيد، كه شامل روز، ماه، و سال است. اگر قبلاً ايميلي داشتيد در هنگام ساخت ايميل جديد آدرس قبلي را در مقابل نوا رCurrent E-mail تايپ كنيد .
در نوار First name نام كوچك فرد تايپ مي شود . درنوار Last name نام خانوادگي فرد تايپ مي شود.
با استفاده از گزينه Content Languageمي توان نوع زبان اينترنتي را تعيين نمود.
كدپستي خود را در مقابل نوار Cod Zip تايپ كنيد كه شامل كشور، شهر ومحله است .
درنوار Gender جنسيت را تعيين كنيد.
درنوار Industry رشته تحصيلي را تعيين كنيد.
در نوار Editable order تخصص كاري را تعيين كنيد.
در نوار Specialization شغل را تعيين كنيد.
درقسمت بعدي فرم ثبت نام يك سري گزينه وجود دارد كه سايت مورد نظر مي تواند اطلاعات جديد مربوط به هركدام از آنها را به ايميل ساخته شده بفرستد؛ يعني با انتخاب هر كدام از گزينه هاي زير اطلاعات به روز آن گزينه به صورت ايميل براي شما فرستاده مي شود.
در كادر the box Enter the word as it is shown in كلمه اي مشاهده مي شود كه براي رفتن به مرحله بعدي، اين كلمه را در كادري كه در پايين اين قسمت مشخص است، تايپ كنيد.
پس از تكميل فرم بر روي گزينه from Submit this كليك كنيد.
نكته: اگر احياناً كد پستي داده شده تاييد نشود پنجره ديگري باز مي شود .ابتدا در كادر بالا نام كشورIran را تايپ كنيد ودر كادر Cod zip or Postal دوباره كدپستي را تايپ كنيد. بدين ترتيب ايميل مورد نظر ساخته مي شود.
طريقه وارد شدن به ايميل:
درنوار Yahoo ID نام كلمه عبور را تايپ كنيد. در نوارPassword نيز كلمه رمز را وارد كنيد سپس برروي گزينه Sign in كليك كنيد.
نكته: اگر احياناً رمز عبور فراموش شده باشد از سؤال رمز وجواب آن استفاده كرده ووارد ايميل شويد.
Check mail
جهت ديدن ايميل هاي فرستاده شده از اين گزينه استفاده كنيد. با اجراي اين گزينه پنجره اي باز مي شود كه درون آن نامه هاي رسيده مشاهده مي شود همچنين موضوع نامه ها به صورت زير خط دار نمايش داده مي شود كه براي خواندن ايميل مورد نظر بر روي موضوع آن قرار گرفته وكليك كنيد در نتيجه محتويات نامه نمايش داده مي شود.
Compose
براي فرستادن ايميل به ديگران از اين گزينه استفاده كنيد. با اجراي اين گزينه پنجره اي باز مي شود. در نوار To آدرس گيرنده ايميل را تايپ كنيد.
در نوارcc كه مخفف كلمه copy carbon است مي توان نامه نوشته شده را براي گيرنده ديگري نيز فرستاد كه اصطلاحاً به آن گيرنده «گيرنده اضافي» مي گويند.
در نوار BCC آدرس گيرندگان پوشيده يا مخفي را تايپ كنيد(يعني مي توان نامه نوشته شده را براي شخص ديگري فرستاد به طوري كه گيرندگان ديگر متوجه شخص سوم نشوند.)
Attachment
با استفاده از اين گزينه مي توان تعلقات اضافي؛ مثل عكس را همراه ايميل فرستاد. برروي گزينه Attachment قرار گرفته وآن را اجرا كنيد. مسير عكس را انتخاب كرده وok كنيد. مسير انتخاب شده مشاهده مي شود وهمراه نامه عكس نيز فرستاده مي شود.
براي فرستادن ايميل به شخص مورد نظرحتماً درانتهاي كاربرروي گزينه Sendكليك كنيد

آشنایی با تایپ کامپیوتری لاتین و فارسی
سرعت و دقّت در تایپ کامپیوتری یکی از ویژگی های بارز یک کاربر مؤفّق خواهد بود. این مطالب با یک روش کاملاً جدید و سریع تدوین شده تا خواننده بتواند خیلی سریع اصول تایپ کامپیوتری را بیاموزد. امّا به یاد داشته باشید که رمز موفقیّت در هر کاری، تمرین و تلاش و باز هم تمرین بیشتر است.
اینترنت چیست ؟
بسیاری از مردم باور نمی کنند ، اما در واقع اینترنت و وب دو چیز متفاوت هستند. با اینکه این دو مسلما بسیار بهم وابسته اند ولی باید با تفاوتهای آنها هم آشنا شویم .
اینترنت ، در ساده ترین تعریف ، عبارتست از کامپیوتر هایی که در سراسر دنیا به هم متصل هستند، شبکه ای که این کامپیوترها را به یکدیگر متصل می سازد، و متدهای انتقال اطلاعات روی این شبکه .
وب عبارتست از تمام اطلاعات بهم پیوسته روی اینترنت، اما اجازه دهید در این رابطه مطالب بیشتری بخوانیم
بقيه در ادامه ي مطالب
به یک ویروس بیولوژیک فکر کنید، از آن دسته نمونههایی که وارد بدن شده و موجب بیماری میشوند و با آلوده کردن شما اجازه نمیدهند به درستی فعالیت روزمرهتان را ادامه دهید؛ ویروسهای کامپیوتری نیز تا حدی مشابه ویروسهای بیولوژیکاند.
به گزارش خبرنگار ایسنا، ویروسهای رایانهای برنامهها را تحت تاثیر قرار داده و باعث میشوند که کامپیوتر نتواند به درستی کار کند یا حتی آن را به طور کامل از کار میاندازند.
تخمین زدهشده است که ویروسی با نام کرم کانفیکر(Conficker) بیش از 10 میلیون کامپیوتر را در سال 2009 آلوده کرده بود. میلیاردها میلیون ویروس کامپیوتری در حال حاضر وجود دارد که از طریق اینترنت میتوانند رایانه میزبان را انتخاب کنند و هر روزه نیز انواع جدیدی از این بدافزارها یا ویروسها شناسایی میشود.
ویروس چطور میزبانش را پیدا میکند؟
حتی اگر یک کاربر کامپیوتر کاملا جوانب امنیتی را رعایت کند، باز هم این امکان وجود دارد که ویروسها از طریق فعالیتهای طبیعی در فضای مجازی خود را وارد کامپیوتر کنند مثل فرستادن موسیقی، فایل یا عکس به کاربران دیگر، ورود به یک وب سایت آلوده، باز کردن یک هرزنامه یا فایل ضمیمه شده به یک ایمیل، دانلود کردن بازی، نوار ابزار، برنامه یا هر اپلیکیشن رایگان دیگر و نصب برنامهای که میتوانند به اطلاعات رایانه دسترسی داشته باشد.
بعضی از ویروسها طراحی شدهاند تا با آسیب رساندن به برنامهها، پاک کردن فایلها و یا فرمت کردن هارد دیسک به کامپیوتر آسیب برسانند. برخی دیگر تنها وارد جریان ترافیک اینترنتی میشوند و اتصال به اینترنت و انجام فعالیتهای مجازی را غیر ممکن میکنند. بعضی ویروسهای کمخطرتر نیز تنها کارکرد طبیعی کامپیوتر را مختل کرده و یا حافظه کامپیوتر را از بین میبرند و یا اینکه چندین مشکل کوچک رایانهای به وجود میآورند.
نشانههای ویروس کامپیوتری چیست؟
اگر یک کامپیوتر مورد حمله ویروس قرار گرفته باشد، میتوان با توجه به نشانههای زیر متوجه وجود یک بدافزار در رایانه شد؛ کندی در عملکرد کامپیوتر، عملکرد نامنظم کامپیوتر، از بین رفتن برخی اطلاعات به صورت ناگهانی.
واژه «ویروس کامپیوتری» به عنوان اصطلاحی برای نامیدن تمام انواع بدافزار به کار گرفته میشود؛ بد افزارها شامل ویروسهای کامپیوتری، کرم کامپیوتر، اسب تروا ، اکثر روتکیتها، نرم افزارهای جاسوسی، ابزارهای تبلیغاتی نامناسب و بسیاری از نرم افزارهای ناخواسته دیگر میشود که میتوان نام ویروس را بر آنها گذاشت.
ماهیت ویروسهای کامپیوتری گاهی با آنچه با نام کرمهای کامپیوتر یا بدافزار اسب تروا شناخته میشود اشتباه گرفته میشوند در حالیکه این دو بدافزار کاملا متفاوت از یکدیگرند. یک کرم کامپیوتری میتواند به سیستم امنیتی آسیب وارد کرده و از طریق کامپیوتر میزبان و اتصال به اینترنت به صورت اتوماتیک به دیگر کامپیوترها ورود پیدا کند درحالیکه بدافزار اسب تروا در ظاهر بیخطر به نظر میرسد اما میتواند به صورت پنهانی مخرب باشد.
برخی ویروسها و بدافزارها نشانههایی را روی کامپیوتر آلوده از خود به جای می گذارند که به راحتی قابل تشخیص است اما بسیاری از آنها به صورت پنهانی عمل میکنند و هیچ اثر مشکوکی از خود به جای نمی گذارند تا توجهی را به سمت خود جلب نکنند. برخی ویروسها نیز تنها از فضای کامپیوتر میزبان استفاده میکنند تا بازتولید شوند و سپس تمام حجم کامپیوتر آلوده را فرابگیرند.
بدافزار اسب تروا
اسب تروا ابزاری فریبدهنده است که در نگاه اول کاربر را ترغیب به استفاده میکند اما پس از آنکه شروع به کار میکند میتواند کامپیوتر میزبان را آلوده کند. تفاوت مهم بین اسب تروا و برنامههای حقیقی و ویروسها این است که این بدافزار در کامپیوتر میزبان تکثیر نمیشود. اسب تروا شامل کدهای مخربی میشود که وقتی وارد عمل میشوند میتوانند باعث از بین رفتن و یا حتی دزدیده شدن اطلاعات شوند. برای اینکه یک بدافزار اسب تروا بتواند خود را گسترش داده و وارد کامپیوتر میزبان شود حتما باید به این کامپیوترهای مورد هدف از سوی کاربر دعوت شود به این صورت که کاربر ایمیلی را که شامل یک فایل ضمیمه می شود باز میکند و یا برنامهای را از طریق اینترنت دانلود کرده و در رایانه اش ران میکند.
کرم کامپیوتری
کرمهای کامپیوتری طراحی شدهاند تا بتوانند با انتقال خود از یک کامپیوتر به کامپیوتری دیگر گسترش پیدا کنند بیآنکه از فایلهای کامپیوتر میزبان استفاده کنند. کرمها بر خلاف ویروسها برای تکثیر نیازی به دسترسی به فایلهای کامپیوتر میزبان ندارند. اگرچه بیشتر کرمهای کامپیوتری در فایلهای کامپیوتر میزبان اغلب فایل های ورد و اکسل وجود دارند اما بین نحوه استفاده کرمها و ویروسها از کامپیوتر میزبان تفاوتهای عمدهای وجود دارد.
معمولا کرمهای کامپیوتری فایلهایی را که از قبل آلوده شده است، رها میکنند. کرمهای کامپیوتری از طریق انتقال یک فایل آلوده کامل به کامپیوتر میزبان بعدی خود وارد میشوند بنابراین کل فایل آلوده و اطلاعات داخل آن به عنوان «کرم» شناخته میشود.
ویروس جعلی
ویروسهایی که با نام ویروس جعلی شناخته میشوند تقریبا در تمام اوقات از طریق ایمیل ارسال می شوند و موضوعشان شمال یک زنجیره از کلاماتی است که نمونههای آن در زیر آمده است.
• اگر ایمیلی با نام«email virus hoex name here » دریافت کردید آن را باز نکنید
• «این ایمیل را به سرعت پاک کنید»
• هر ایمیلی که نام hoex در آن به کار برده شده است
اکثر ایمیلهای آلوده به ویروس Hoex یا ویروس جعلی یکی از کلید واژههای بالا را دارند.
ترس افزارها
ترس افزارها در واقع نوع دیگری از ویروس Hoex یا جعلی هستند که در زمان باز کردن یک وب سایت به صورت اخطار روی صفحه کامپیوتر نشان داده میشوند و به کاربر اخطار می دهند که کامپیوترش آلوده به نوعی ویروس شده است. اما اگر نگاه نزدیکتری به این اخطار کنید میتوانید متوجه شوید که این پیام اخطار ربطی به برنامه آنتی ویروس ندارد و اخطاری از سوی ویندوز کامپیوتر است.
از کامپیوترتان محافظت کنید
این ها چند راه حل برای محافظت از کامپیوتر در مقابل انواع بد افزارها هستند.
فایر وال (دیوار آتشین): برنامه فایروال میتواند کامپیوتر را در مقابل ورود هکرها و نرمافزارها مخرب محافظت کند.
فایروال نرمافزار یا سخت افزاری است که اطلاعاتی را که از طریق اینترنت یا شبکه وارد کامپیوتر میشوند، پیش از ورود چک میکند و بر اساس تنظیماتش آنها را یا رد میکند و یا به این اطلاعات اجازه ورود میدهد.
به این ترتیب فایروال میتواند جلوی ورود هکرها و بدافزارها را بگیرد. فایر وال روی ویندوز نصب میشود و به طور خودکار با بالا مدن ویندوز شروع به کار میکند.
اگر یک برنامه ای مانند یک بازی اینترنتی یا یک سیستم مسیجینگ را روی کامپیوترتان باز کنید و این برنامه بخواهد با اتصال به اینترنت اطلاعاتی را به دست آورد، فایروال از شما میپرسد که آیا مایل به قطع این ارتباط هستید یا خیر. اگر شما اجازه برقراری این ارتباط را برای بار اول به برنامه مورد نظر بدهید فایر وال در آینده در مورد برقراری ارتباط اینترنتی جهت دریافت اطلاعات دیگر از شما سوالی نمی پرسد و به صورت خودکار اجازه برقراری چنین ارتباطی را به برنامه مذکور می دهد.
آنتی ویروس : آنتی ویروس برنامهای است که ایمیل و فایلهای دیگر کاربر را برای پیدا کردن ویروس، کرم یا اسب تروا جستوجو میکند. این برنامه اگر بتواند یکی از موارد خطرناک بدافزار را پیدا کند، آن را قرنطینه کرده یا قبل از آنکه بتواند آسیبی به کامپیوتر وارد کند آن را پاک خواهد کرد.
ویندوز به طور خودکار برنامه آنتی ویروسی را روی خود ندارد اما شرکت سازنده کامپیوتر ممکن است یکی از این برنامههای آنتی ویروس را روی ویندوز نصب کرده باشد. اما اگر هیچ آنتی ویروسی روی سیستم کامپیوتر شما نصب نشده است، راههای زیادی برای پیدا کردن و نصب کردن یکی از آن ها وجود دارد. مایکروسافت برنامههایی را به عنوان برنامه ضروری امنیتی به شما پیشنهاد میدهد که میتوانید آن را از وبسایت Microsoft Security Essentials به صورت رایگان دانلود کنید.
برنامه حفاظت از جاسوس افزار: جاسوسافزار یا نرمافزار جاسوسی بدافزاری است که اطلاعات کاربر را جمع آوری کرده و سپس بخش تنظیمات کامپیوتر را بدون رضایت کاربر تغییر میدهد. برای مثال جاسوس افزارها میتوانند نوار ابزار، لینک را روی کامپیوتر میزبان نصب کنند، صفحه اصلی مرورگر را تغییر دهند، یا پیامهای تبلیغاتی را به شما نشان دهند.
برخی جاسوافزارها نیز بی آنکه رد پایی از خود به جا بگذارند تنها اطلاعات مهم و سری شما مثل وب سایتهایی که اخیرا باز کردهاید یا افرادی که به تازگی به آنها پیام دادهاید را جمعآوری میکنند. بیشتر نرمافزارهای جاسوسی از طریق برنامه رایگانی که دانلود شده است به کامپیوتر میزبان راه پیدا میکنند در حالیکه برخی دیگر ممکن است تنها با باز کردن آدرس یک وبسایت وارد کامپیوتر مورد نظرشان شوند.
برای محافظت از کامپیوترتان در مقابل جاسوس افزارها کافی است یک برنامه ضد جاسوسافزار نصب کنید. ورژنهای جدید ویندوز به یک آنتی جاسوس افزار مجهزاند که به طور خود کار با بالا آمدن ویندوز به کارمیافتد. این برنامه که Windows Defender نام دارد زمانیکه یک جاسوسافزار قصد ورود به کامپیوترتان را دارد به شما هشدار میدهد و همچنین کامپیوتر را برای یافتن چنین برنامههای بازرسی کرده و در صورت برخورد با نمونهای از این بدافزار آن را پاک میکند.
نصب آخرین ورژن مرورگر: در بیشتر مواقع جدیدترین نسخههای مرورگر شامل برخی اصلاحات امنیتی میشوند که میتواند از امنیت و حریم شخصی کاربر زمانی که به اینترنت متصل شده است محافظت کند.
چند روز پس از آن که مایکروسافت تازهترین نسخه پیش نمایش ویندوز 10 را برای کاربران حرفهای عرضه کرد، گفته میشود که قرار است نسخهای از آن برای کاربران عادی هم عرضه شود
به گزارش خبرنگار فناوری اطلاعات خبرگزاری فارس به نقل از تامزهاردویر
قرار است مایکروسافت در ماه ژانویه یعنی حدود دو ماه دیگر نسخه پیش نمایشی از ویندوز 10 را در دسترس علاقمندان مختلف قرار دهد
ویندوز 10 که Threshold نیز نام گرفته از امکانات مختلفی برای راضی کردن کاربران علاقمند به امکانات لمسی و همین طور افرادی که دوست دارند به همان شیوه سنتی از ویندوز استفاده کنند برخوردار است
انتظار می رود نسخه نهایی ویندوز 10 قبل از به پایان رسیدن سال 2015 در دسترس علاقمندان قرار بگیرد. منابع خبری میگویند مایکروسافت در ماه ژانویه جزییات بیشتری را در مورد یکی از ویژگیهای کلیدی ویندوز 10 موسوم به Continuum ارائه خواهد کرد. Continuum استفاده از ویندوز 10 بر روی گوشی ها و تبلتها و همین طور از طریق کنسول بازی Xbox One را تسهیل میکند
از جمله دیگر ویژگیهای ویندوز 10 میتوان به منوی استارت جدید، تسهیل استفاده از موشواره و صفحه کلید، جلوه های بصری مناسب تر و ... اشاره کرد

|
|
|
شاید تا چند سال پیش، یاهو یکی از پرطرفدارترین سرویسهای ارائه خدمات ایمیل در ایران بود اما اکنون باوجود سرویسهای به مراتب قدرتمندتر و دارای خدمات بهتری همچون جیمیل، کمتر کاربری به فکر ساخت ایمیل جدید در یاهو میافتد و بسیاری از کاربران سرویس یاهو نیز فقط به این خاطر که از قدیم آدرس ایمیل این سرویس را در اختیار داشتهاند از آن استفاده میکنند. با وجود این هنوز هم استفاده از نرم افزار یاهو مسنجر در میان کاربران رواج دارد و برخی از کاربران به خاطر استفاده از این برنامه تمایل به ساخت ایمیل در سرویس یاهو دارند.
یکی از مشکلاتی که بتازگی برای کاربران ایرانی یاهو پیش آمده است، عدم پشتیبانی از نام کشور ایران در فهرست کشورها هنگام تکمیل فرم عضویت جهت ساخت ایمیل جدید است.
اما صرف نظر از ارائه شماره تلفن یا حتی انتخاب برخی از کشورهای دیگر و وارد کردن شماره هایی به اشتباه، باز هم عملیات ساخت ایمیل پیش می رفت و شما می توانستید برای خودتان ایمیل درست کنید.
متاسفانه اکنون این روش جوابگو نیست و شما نمی توانید ایران را از فهرست کشورها انتخاب کنید، همچنین در صورتی که کشور دیگری را انتخاب کنید و شماره تلفن همراه اشتباهی را وارد کنید، از شما خطا گرفته می شود و در صورتی که یک شماره همراه را بدرستی وارد کنید نیز کدی برای تائید هویت به تلفن همراه وارد شده ارسال می شود که در این صورت نیز شما امکان تائید کد دریافتی را نخواهید داشت!
برخی از کاربران فکر می کنند اینجا پایان راه است و دیگر راهی وجود ندارد درصورتی که با ترفند این هفته نه تنها شما را قادر می سازیم براحتی برای خودتان ایمیل جدیدی بسازید، بلکه شماره تلفن همراهی که وارد می کنید نیز مربوط به ایران خواهد بود و براحتی می توانید کد تائید هویت را نیز دریافت و آن را در سایت وارد کنید!
برای استفاده از این ترفند مراحل زیر را به دقت دنبال کنید:
ـ پیش از هر چیز توصیه می کنیم از مرورگر کروم، فایرفاکس یا اپرا استفاده کنید.
1ـ ابتدا به بخش ایمیل های سایت یاهو رفته و روی Create New Account کلیک کنید. (شما می توانید برای ورود به بخش ایمیل های یاهو از لینک www.ymail.com کمک بگیرید)
2ـ فرم عضویت را مطابق با قوانین یاهو و استانداردهای موجود پر کنید. (رمز عبور بین 8 تا 32 کاراکتر شامل اعداد و حروف بزرگ و کوچک، آیدی بدون فاصله و...)
3ـ در کادر شماره تلفن همراه، به صورت پیش فرض پیش شماره +1 انتخاب شده و شما می باید در مقابل آن نیز شماره تلفن خود را وارد کنید. در این مرحله باید ابتدا شماره تلفن همراه خود را بدون درنظر گرفتن صفر در ابتدای آن وارد کنید. به عنوان مثال شماره خود را به صورت 9123456789 یا 9356789012 وارد کنید.
4ـ در ادامه باید با استفـــــــاده از قابلیــت Inspect Element در مرورگرهای کروم، فایرفاکس و اپرا، در مقادیر متغیرهای ارسالی همراه با فرم عضویت تغییراتی ایجاد کنید. برای انجام این کار روی عبارت 1+ کلیک راست کرده و گزینه Inspect Element را انتخاب کنید.
5ـ پس از طی مرحله فوق، صفحه ای برای شما به نمایش درخواهد آمد که کدهای صفحه اچ تی ام ال را در اختیار شما قرار می دهد. با کمی دقت در کدهای محدوده انتخابی (دقت داشته باشید که روی عبارت +1 عملیات کلیک راست را انجام داده باشید) می توانید خط زیر را پیدا کنید:
value='1'name='mobileCountryCode'
6ـ پس از پیدا کردن عبارت بالا، باید مقدار مقابل عبارت Value را از 1 به 98 تغییر دهید.
7ـ پس از اعمال تغییرات، پنجره Inspect Element را ببندید و بدون هیچ تغییر دیگری روی Create My Account کلیک کنید.
8ـ چنانچه اطلاعات درخواستی در تمام فرم ها را به دقت وارد کرده باشید بدون هیچ خطایی به مرحله بعد خواهید رفت، در صورتی که خطایی در اطلاعات وارد شده وجود داشته باشد و صفحه دوباره برای شما باز شود، باید مرحله 4 تا 7 را باز برای تغییر کد کشور انجام دهید.
9ـ با تکمیل موفقیت آمیز فرم ثبت نام به صفحه تائید شماره تلفن هدایت خواهید شد. در این صفحه باید روی گزینه Send SMS کلیک کنید و منتظر بمانید تا کد فعال سازی برای شما ارسال شود. در نهایت پس از دریافت کد فعال سازی و وارد کردن آن در کادر مربوط، ایمیل جدید شما در سرویس یاهو ایجاد می شود. |
از بهترین و پر استفادهترین نرمافزارهای واژه پرداز است. در اینجا لیستی از میانبرهای ورد برای سهولت کار با این نرم افزار آماده کردهایم که می توانید در ادامه با این میانبر ها بیشتر آشنا شوید.
حتما اکثر شما مجموعه نرم افزاری آفیس را میشناسید و همانطور که می دانید این مجموعه شامل نرم افزارهایی است که برای نگارش متن بکار گرفته می شوند. در اینجا میانبر های کاربردی ورد را برای کاربران جمع آوری کرده ایم.
به گزارش پولنیوز، مایکروسافت آفیس ورد، از بهترین و پر استفادهترین نرمافزارهای واژه پرداز است. در اینجا لیستی از میانبرهای ورد برای سهولت کار با این نرم افزار آماده کردهایم که می توانید در ادامه با این میانبر ها بیشتر آشنا شوید.
بقيه در ادامه مطالب
.: Weblog Themes By Pichak :.





 -
- 

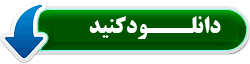

 آمار
وب سایت:
آمار
وب سایت:

